What’s a NAS server?
NAS is short for network-attached storage. A NAS server is similar to an external drive, but it connects to a router (or a switch) via its network port. And that makes a world of difference.
NAS server vs. external drive
An external drive connects directly to a computer, likely via a USB or Thunderbolt port — it’s a direct-attached storage (DAS) device. For this reason, a DAS device, like the Samsung T5 or WD My Passport SSD, works only with one host computer at a time. Also, it generally just adds additional storage space and nothing else.
A NAS server, on the other hand, is available to the entire network at all times, and it can deliver much more. Just like a real server, a NAS server can provide many services, such as serving content to streamers, hosting personal cloud storage or a backup destination, working as a mail server, running virtual machines, and a lot more — all at the same time. The possibility is endless.
And as for storage, NAS servers can house multiple internal drives to host lots of storage space with redundancy. So to understand a NAS server well, you need to know RAID.
Redundancy, via the use of RAID, explained
In data storage, redundancy is the use of extra disks (or drives) that are not strictly necessary to provide the storage space but to prepare for when a disk fails unexpectedly. You then have the option to fix that without losing any data or even having put your system offline.
You get redundancy by using RAID, which is an acronym for redundant array of independent disks. Different types of RAIDs have different levels of performance and resiliency, which is the tolerance against drive failures, but they all depend on how much storage you’re willing to sacrifice.
Standard (classic/conventional) RAID setups
As the name suggests, with RAID, you can lump a bunch of disks together into a single storage entity. Depending on the number of disks in use, you have the following popular standard RAID setups.
RAID 0
Also known as disk-striping, RAID 0 is when you combine two (or more) disks into a single volume. This volume has the storage space of all involved disks’ combined capacity. For example, if you use two 2TB drives in RAID 0, you’ll get a 4TB volume. RAID 0 delivers fast performance since it writes one copy of data to multiple disks — each disk only needs to hold a portion of the data. In return, RAID 0 has no data protection. If one of the drives fails, the RAID is dead — you’ll lose data on all disks with no chance of recovery it in full. It’s the only non-redundancy RAID.
RAID 1
Also known as disk-mirroring, RAID 1 is the opposite of RAID 0. It combines two drives into a single volume with the capacity of just one. Again, if you use two 2TB drives in RAID 1, you’ll still get a 2TB capacity. For this reason, your data survive if one of the two disks fails. In return, RAID 1’s performance is slow since it has to write two copies of data to two physical disks.
RAID 5
This RAID setup requires three or more drives. It uses one of them as redundancy, so it has the capacity of all involved drives minus one. For example, if you use three 2TB drives, you’ll get 4TB protected storage space; five will return 8TB, and so on. RAID 5 delivers capacity, redundancy, and performance, but it favors speed over resiliency. In a RAID 5 setup, your data is safe when one of the involved drives fails.
RAID 6
This RAID setup is similar to RAID 5, but it requires four or more drives and cares more about redundancy by setting aside two drives for data protection. That said, in a RAID 6, your data survives even if two drives fail at the same time.
RAID 10
This one is a standard nested RAID setup, which is a combination of RAID 1 and RAID 0. It requires four drives. RAID 10 delivers both performance and data protection. RAID 10 has 100% data safety against one drive failure and a 50% chance against the case when two drives fail at the same time.
When a drive in a redundancy RAID fails, the RAID is now “degraded.” The storage device will give you a notification, via indicator lights or beeps. When this happens, you need to replace the failed drive for the RAID to rebuild itself.
The rebuild process can take a long time — hours or even days — depending on the amount of data the RAID stores. But during this time, you can still use the device, just at a slightly slower performance.
Standard RAID requirements and drawbacks
All standard RAID setups require drives of the same capacity. You can mix drives of different sizes, but then all of them will deliver the same amount of storage as the lowest-capacity one.
For example, if you use a 1TB, a 2TB, and a 3TB together, all of them will be regarded as 1TB drives — you have access to a total of just 3TB of raw storage space, and not 6TB. In other words, you’ll waste the surplus storage spaces on the higher-capacity drives.
Also, in a standard RAID, there’s no way to scale up the storage space. If you want to change the RAID’s capacity, you’ll have to follow these steps:
Back up the RAID’s data to another device.
Rebuild the RAID from scratch with higher capacities drives.
Restore the data from the backup.
Among other things, the whole process is quite time-consuming. This shortcoming of standard RAID is where Synology comes into play.
Synology Hybrid RAID
Other than supporting all classic RAIDs, Synology NAS servers also uniquely feature a proprietary RAID setup called Synology Hybrid RAID (SHR).
SHR is an automated storage management system that, at its core, is similar to standard RAIDs. For example, when you use two drives, SHR works like RAID 1; with three or more, SHR is now identical to RAID 5. When you have four, or more, you have the option of using SHR-2, which is similar to RAID 6.
However, SHR has one significant difference: It supports drives of different capacities. And this means two important things:
You won’t waste storage space when mixing drives of various storage sizes.
You can conveniently scale up a server’s storage space without having to rebuild the RAID from scratch, by replacing the RAID with larger drives, one by one.
By default, SHR always uses one drive for redundancy. However, again, if you have four drives or more, you can choose to use SHR-2, which reserves two drives for redundancy similar to RAID 6. By the way, you can start with SHR and upgrade to SHR-2 later, but you can’t do the opposite.
I’ve used SHR for years and loved it. It delivers excellent performance — almost the same as standard RAID — and is very resilient in terms of data safety.
For example, SHR (not SHR-2) can often overcome the case when more than one drive fails at the same time. It’s almost always the case if you haven’t filled the RAID with more data than the surviving discs can hold.








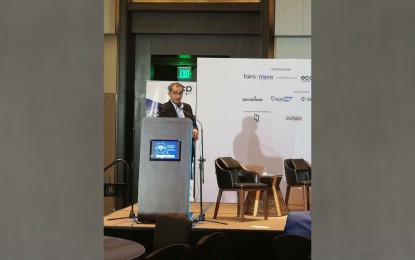


0 Comments