Learn about shortcuts
- A shortcut is a link that references another file or folder.
- You can use shortcuts in your drive or a shared drive.
- Shortcuts are visible to everyone with access to the folder or drive.
- Shortcuts point back to the original file so you always have the latest info.
- You can make up to 500 shortcuts per file or folder yourself. Each item can have up to 5,000 total shortcuts made by anyone.
IMPORTANT: Shortcut titles are visible to everyone with access to the folder or drive that the shortcut is inside. Just because someone can see the shortcut doesn’t mean they can open it. The original file’s permissions don’t automatically update when you create a shortcut to it. Remember to give any new users access to the original file.
For a list of Google Drive hotkeys, go to keyboard shortcuts.
Computer:
Create a shortcut
Important: You can create a copy of a shortcut in a Drive folder but you can’t create a shortcut to another shortcut file.
- On your computer, go to Google Drive.
- Right click the file or folder where you want to create the shortcut.
- Click Add shortcut to Drive.
- Select the location where you want to place the shortcut.
- Click Add shortcut.
Important:
- If you make a shortcut inside a Drive folder that’s owned by someone else, you can’t delete the shortcut.
- You can't create a shortcut to another shortcut file, but you can make a copy of it.
- You can also make a copy of a folder shortcut.
Delete a shortcut
Important:
- You can delete a shortcut, but you can’t delete the original file, or a file you don’t own. The shortcut's owner can delete the shortcut, but the target file can only be deleted by the file's owner.
- If you don’t have permission, you may not be able to delete a file or folder.
- On your computer, go to Google Drive.
- Right click the shortcut you want to remove.
- Click Remove.
- To permanently remove the shortcut, delete it from your trash.
- On the left, click Trash.
- Right click the shortcut you want to delete
Delete forever
.
Fix a broken shortcut
- A shortcut will break if:
- You don’t have permission to open the original file.
- The original file is in the trash.
- The original file is deleted.
To fix the broken shortcut, try to restore the original file, or ask the owner for permission to open the file.
A shortcut will break if:
- You don’t have permission to open the original file.
- The original file is in the trash.
- The original file is deleted.
To fix the broken shortcut, try to restore the original file, or ask the owner for permission to open the file.
Help with shortcuts synced across devices
Shortcuts can sync across your devices, including computers and smartphones. But when you use Backup and Sync to connect with a computer, there are some differences. The shortcuts you made to individual files will sync up with the file as normal. But the shortcuts you made to shared folders will just link to the folder on the Google Drive website.
Try these alternatives:
- Instead of a shortcut, add the folder to an additional location. On the Google Drive website, select the folder and pressShift + Z.
- Add shortcuts to individual files within the shared folder (and not to the shared folder itself).
- If you're a Google Workspace user, learn more about Drive for desktop.
If you get a "The server encountered an error. Please try again later" error message, you are:
- Trying to multi-include a file into a shared drive which is not supported.
- Trying to multi-include a file into a folder you don’t have edit access to.
Fix a broken shortcut
A shortcut will break if:
- You don’t have permission to open the original file.
- The original file is in the trash.
- The original file is deleted.
To fix the broken shortcut, try to restore the original file, or ask the owner for permission to open the file.< /div>
Help with shortcuts synced across devices
Shortcuts can sync across your devices, including computers and smartphones. But when you use Backup and Sync to connect with a computer, there are some differences. The shortcuts you made to individual files will sync up with the file as normal. But the shortcuts you made to shared folders will just link to the folder on the Google Drive website.
Try these alternatives:
- Instead of a shortcut, add the folder to an additional location. On the Google Drive website, select the folder and press Shift + Z.
- Add shortcuts to individual files within the shared folder (and not to the shared folder itself).
- If you're a Google Workspace user, learn more about Drive File Stream.



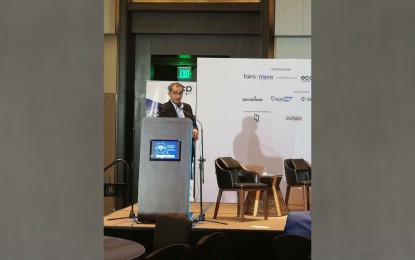




0 Comments